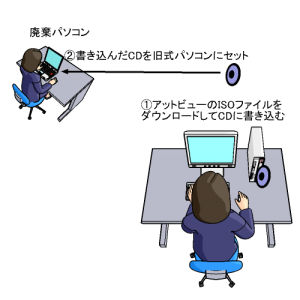アットビューのセットアップ、この手順通りに進めばご自分でできます。
そんなに難しくはありません、頑張ってみましょう。
用意するものは、
1、古いパソコン(アットビュー用に使います)と、
2、通常使っているパソコン(アットビューCDベースを作成するためCD書き込み可能なPC)
3、インターネット環境(有線)
4、新しいCD-R
手順
①アットビュー用に使う古いパソコン(CDドライブがあるもの・ハードディスクはなくてもよい、有線LAN端子必須)
◎アットビューをセットアップするためのパソコンになります。
ノートPCかデスクトップPCとディスプレイの組み合わせもでもできます。

②通常使っているパソコン(ネットで使えること,CDドライブで書き込みができること)
◎アットビューのISOファイルのダウンロードに使います。
◎ダウンロードしたISOファイルをCDディスクに書き込むために使います。
◎web上の管理ページへアクセスし、各種設定をするために使います。
③インターネット環境(有線LANで使えること)
◎無線LANでの利用はこちらのイーサネットコンバータが必要です。
④新しいCDーRディスク

◎ダウンロードしたISOファイルをCDディスクに書き込だディスクを
①のパソコンにセットして使うために必要です。
まずアットビューのISOファイルを通常お使いのご自分のパソコンにダウンロードします。

高齢者用は、下記の楽々CDベースを必ず選んでください。
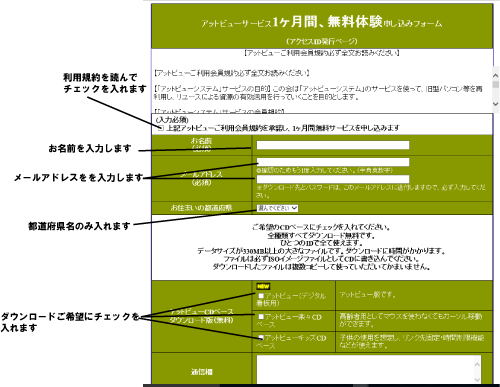
送信しますと。自動返信メールが届きます。
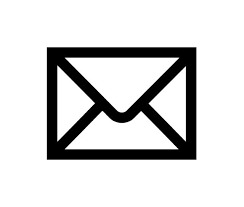
フォームから送信後、件名「アットビューアクセスIDとパスワードのお届け」が返信されます。本文にISOファイルダウンロード先とIDとパスワードが送られてきます。
そのメールにISOファイルのダウンロード先が表示あるいはリンクされていますので、
そこからパソコンにダウンロードします。
※ダウンロードしたファイルを開いてもインストールはできません。
次の手順にすすんでください。
ダウンロードしたファイルをCDディスクにISOファイルとして書き込みしますので、
新しいCDディスクをパソコンのCDドライブへセットしてください。

※複数ダウンロードした場合はそれぞれ一つずつCDディスクへ書き込みしてください。
なお、CDディスクにISOファイルとして書き込みする方法は
Windows10では標準機能を用いてCDの書き込みを行うことができます。
そのため、第三者が作成したフリーソフト等は必要ありません。
- ISOファイルを右クリックし『ディスクイメージの書き込み』をクリックします。
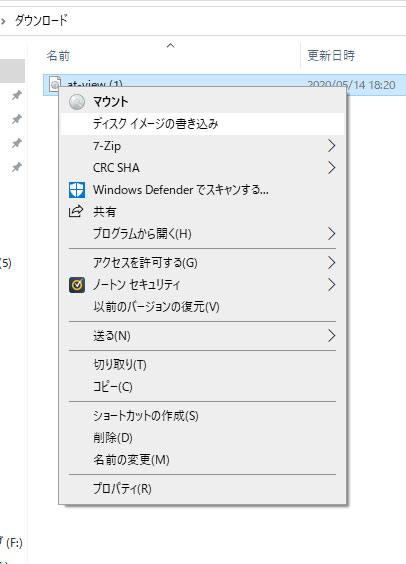
2.Windowsディスクイメージ書き込みツールより “書き込み用ドライブ” を選択し『書き込み』をクリックします。
3.“ディスクイメージはディスクに正常に書き込まれました。” と表示されれば完了です。
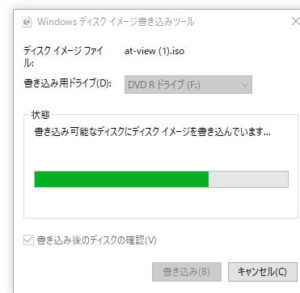
ISOファイルからCDを作成するやり方は以上です。
※必ず新しいCD-Rディスクを使ってください。
アットビューはDVDディスクでは利用できません。
次にこのCDをセッティングする旧式パソコンを用意します。
ダウンロードしてISOファイルに書き込みされたCDディスクをパソコンのCDドライブに装着します。
5、パソコンのLAN端子よりインターネットモデムかルーターにつなぎ、パソコンの電源を入れます。
※電源を入れる前にインターネット回線からLAN端子へつないでないと、エラーになります。

パソコンが起動をすると、CDディスクが読み込まれていく音が聞こえます。
もし、CDが読み込まれず、Windowsの画面が出たら、BIOSの設定を変更する必要があります。
ここでの大事なポイントは、パソコンは起動後、BIOSで必ずCDドライブが優先する設定になっている必要があります。
もし、ハードディスクが優先の場合は今まで通りのOSが立ち上がってきてCDへアクセスできません。
一度試してみるとわかります。
その場合は、CDドライブが機能しませんので、BIOSの設定であらかじめCDドライブ優先に変更していだだくことになります。
これについてはメーカーごとに方法が違いますのでこちらを参考にしてください。
BIOS起動順位の変更
起動後すぐ下記のキーを押すとBIOS画面になるようですが、
詳しくはメーカーにご確認ください。
富士通: F2キー
NEC :F2 キー
東芝 :F2キー
Lenovo(IBM): F1キー
HP(Compaq):F10キー
DELL:F2キーまたは、「CTRL+Alt+Enter」キー
日立:F2キー
パナソニック:F2キー
シャープ:F2キー
ソニー:F2キー
なお、ハードディスクが入ってない場合は、ハードディスク優先設定であっても、
CDブートになりそのまま使えます。
つまりこの場合は、BIOSでcdブート優先にする必要がありません。
IDとパスワードの入力でセッティング完了!!
起動後、最後に表示されるページにはIDとパスワードを要求されますので、
返信メールで送ってきた本文に記載してあるIDとパスワードを入力してください。
これによりパソコンへの登録は終了し、以後この作業は必要ありません。
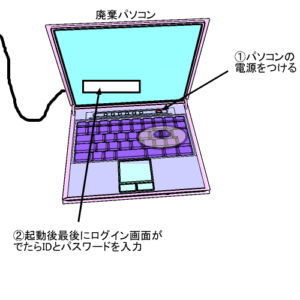
以上でセットアップは終了です。
ここまでくればあとはweb上の管理ページの使い方が、わかればOKです。
アットビュー管理画面の使い方
アットビューの各種設定を行うweb上の管理画面へは通常使っている別のパソコンやタブレット端末からアクセスします。
こちらも返信メールで送られたIDとパスワードを入力してログインしてください。
※パスワードは管理画面で変更してください。
アットビューのブログ専用マシンにするには
このページのトップページをクリックしてください。
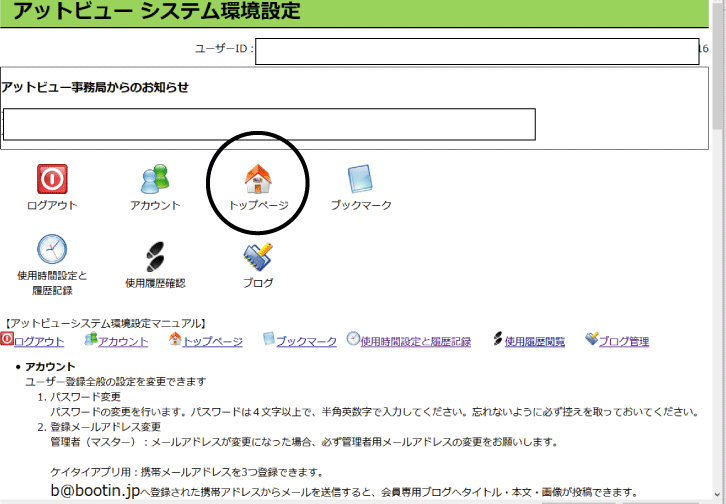
トップページのブログを選択します。

これで、トップページをブログにすることで、起動後のページがブログになります。
次にブログ管理画面に戻ってブログを選択します。
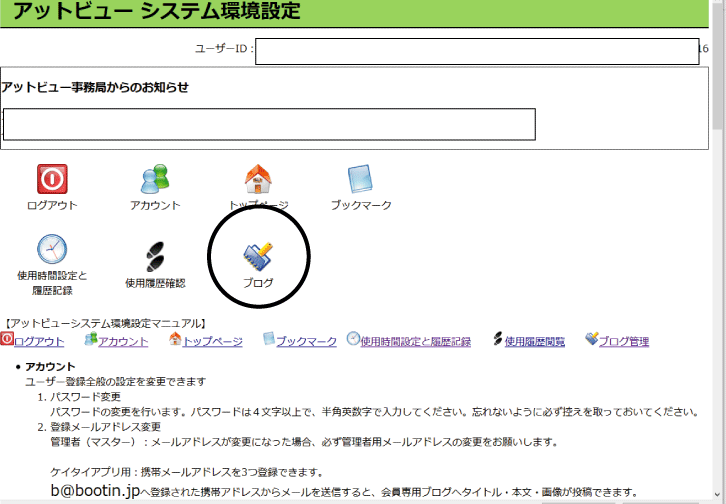
このページで、ブログのタイトルやトップページのヘッダーの画像を入れることができます。
またブログを非公開にすることで、家族だけの限定的な使い方ができます。
またお友達招待(アットビューを使ってIDを持っていることが前提)を使って、アットビューを使っているほかのユーザーとの非公開のブログの共有も設定できます。
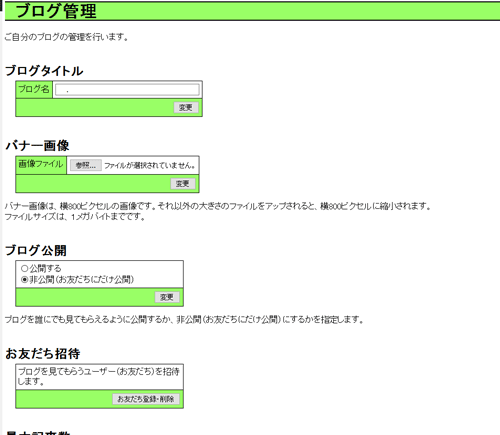
ここまでで、ブログを使う準備が完了します。
次にこのブログ専用マシンへの
ブログへの書き込みは、
他のパソコンからアットビューホームページにアクセスして
会員専用ページから
◎会員用アットビューブログ投稿ページへを選んでください。
ログインは、最初にアットビューを申し込んだときに取得した
IDとパスワードで入ってください。
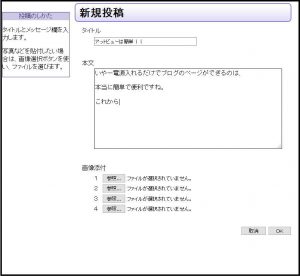
ブログの書き込みはwebからこのように書き込めますが、
PCメールや携帯メールを使って、携帯からb@bootin.jpへ送信することで
投稿や画像を送ることもできます。
ただし、その場合はあらかじめ使用するメールアドレスを管理画面で登録をする必要があります。
その方法は、システム環境設定画面からアカウントを選びます。

そしてこの画面で、ブログへ送信される家族などのメールアドレスを入れます。
これに登録すれば、
PCメールや携帯メールを使って、携帯から記事や画像を選んでb@bootin.jpへ送信することで
ブログへ表示させることが可能になります。
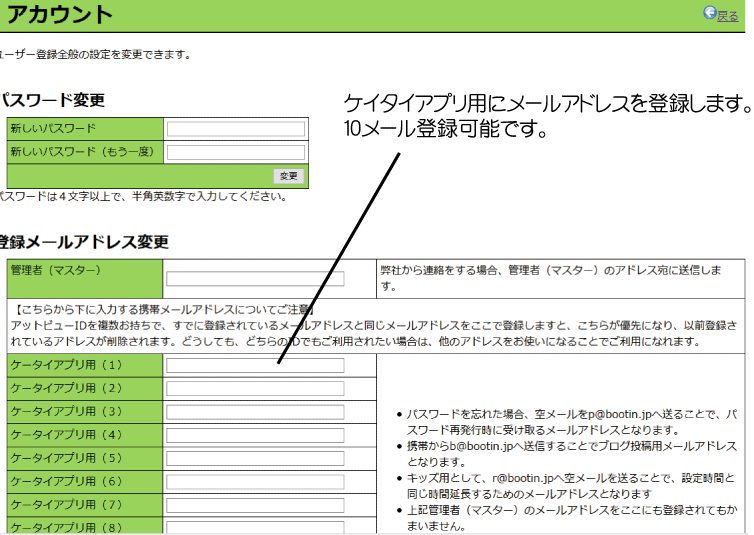
※スマートフォンからのメールがHTMLの場合は、文字化けすることがあります。
安否確認用に使えるのがアクセス履歴機能です。
使用履歴確認を選びます。
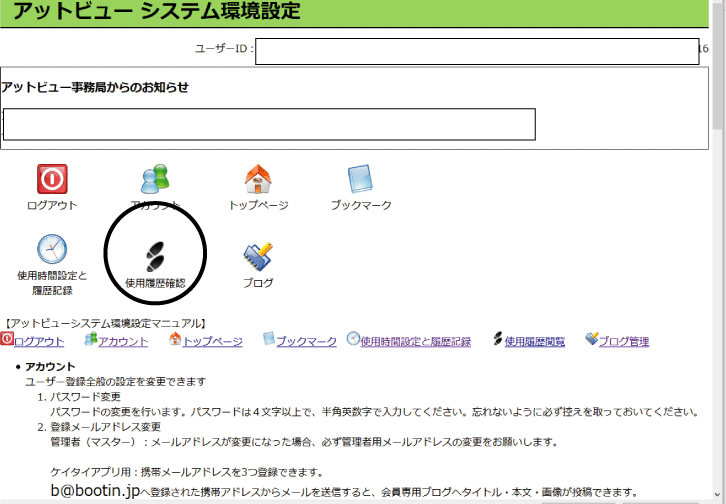
いつ、このブログを見たか確認することができますので、
しっかり見てくれているかのどうかがわかります。
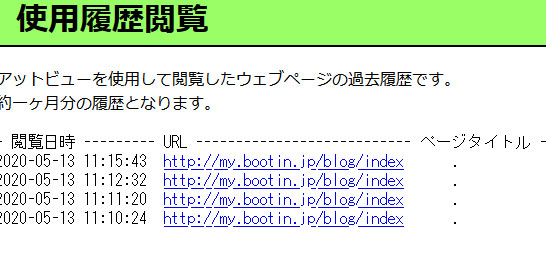
なお、これを見るためには、あらかじめ下記アイコンをクリックして履歴記録を残すを選んでください。
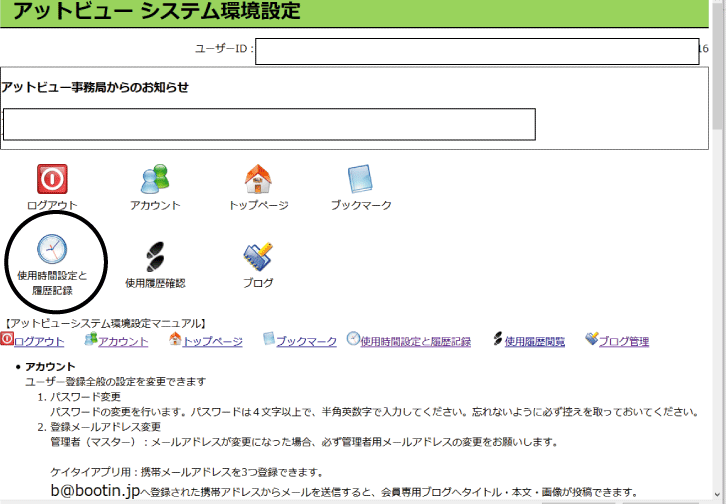
②仕様時間設定と履歴記録をすることができます。
ここでは、以前キッズ用に使っていた時間制限をかける選択がありますが、
無制限を選択してください。
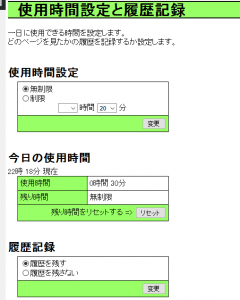
以上で、高齢者用のブログ専用マシンとしてご利用になれます。
最初はちょっと大変かもしれませんが、
使われる高齢者は、電源をつけるだけで使えるブログ専用マシンになります。
きっとこの電源ボタンを押すことが日課となり、
喜んでご覧になること間違いなしです。
もちろん毎日書く必要はありません。
上下キーで過去の記事も簡単に見られます。
ぜひ頑張ってみてください。