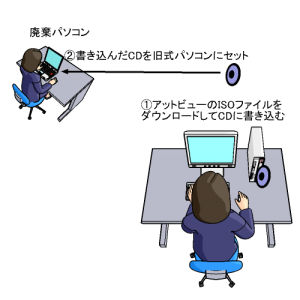アットビューのセットアップ、この手順通りに進めばご自分でできます。
用意するものは、
1、古いパソコン(アットビュー用)と、
2、通常使っているパソコン(アットビューCDベースを作成するためCD書き込み可能なPC)
3、インターネット環境
4、新しいCD-R
手順
①アットビュー用に使う古いパソコン(CDドライブがあるもの・ハードディスクはなくてもよい、有線LAN端子必須)
◎アットビューをセットアップするためのパソコンになります。
ノートPCかデスクトップPCとディスプレイの組み合わせもでもできます。

②通常使っているパソコン(ネットで使えること,CDドライブで書き込みができること)
◎アットビューのISOファイルのダウンロードに使います。
◎ダウンロードしたISOファイルをCDディスクに書き込むために使います。
◎web上の管理ページへアクセスし、各種設定をするために使います。
③インターネット環境(有線LANで使えること)
◎無線LANでの利用はこちらのイーサネットコンバータが必要です。
④新しいCDーRディスク

◎ダウンロードしたISOファイルをCDディスクに書き込だディスクを
①のパソコンにセットして使うために必要です。
まずアットビューのISOファイルを通常お使いのご自分のパソコンにダウンロードします。

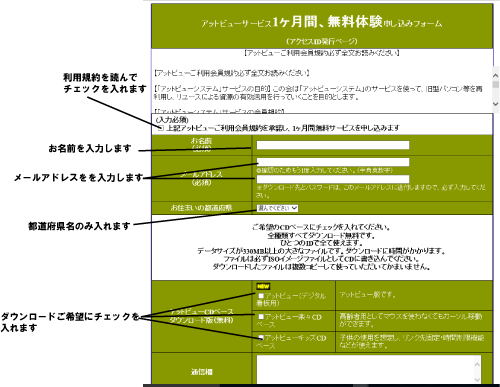
送信しますと。自動返信メールが届きます。
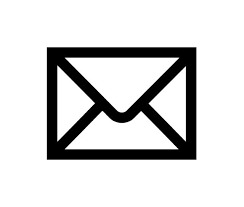
フォームから送信後、件名「アットビューアクセスIDとパスワードのお届け」が返信されます。本文にISOファイルダウンロード先とIDとパスワードが送られてきます。
そのメールにISOファイルのダウンロード先が表示あるいはリンクされていますので、
そこからパソコンにダウンロードします。
※ダウンロードしたファイルを開いてもインストールはできません。
次の手順にすすんでください。
ダウンロードしたファイルをCDディスクにISOファイルとして書き込みしますので、
新しいCDディスクをパソコンのCDドライブへセットしてください。

※複数ダウンロードした場合はそれぞれ一つずつCDディスクへ書き込みしてください。
なお、CDディスクにISOファイルとして書き込みする方法は
Windows10では標準機能を用いてCDの書き込みを行うことができます。
そのため、第三者が作成したフリーソフト等は必要ありません。
- ISOファイルを右クリックし『ディスクイメージの書き込み』をクリックします。
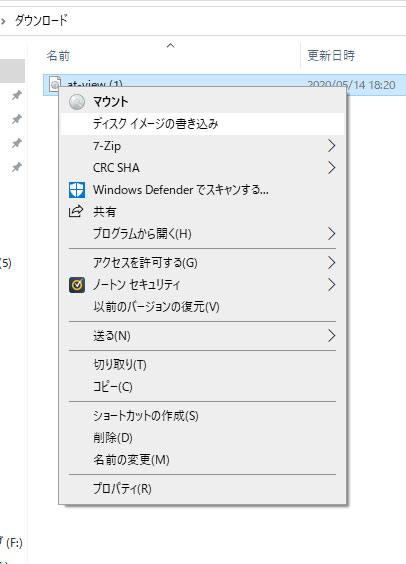
2.Windowsディスクイメージ書き込みツールより “書き込み用ドライブ” を選択し『書き込み』をクリックします。
3.“ディスクイメージはディスクに正常に書き込まれました。” と表示されれば完了です。
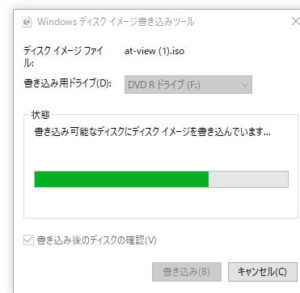
ISOファイルからCDを作成するやり方は以上です。
※必ず新しいCD-Rディスクを使ってください。
アットビューはDVDディスクでは利用できません。
次にこのCDをセッティングする旧式パソコンを用意します。
ダウンロードしてISOファイルに書き込みされたCDディスクをパソコンのCDドライブに装着します。
5、パソコンのLAN端子よりインターネットモデムかルーターにつなぎ、パソコンの電源を入れます。
※電源を入れる前にインターネット回線からLAN端子へつないでないと、エラーになります。

パソコンが起動をすると、CDディスクが読み込まれていく音が聞こえます。
もし、CDが読み込まれず、Windowsの画面が出たら、BIOSの設定を変更する必要があります。
ここでの大事なポイントは、パソコンは起動後、BIOSで必ずCDドライブが優先する設定になっている必要があります。
もし、ハードディスクが優先の場合は今まで通りのOSが立ち上がってきてCDへアクセスできません。
一度試してみるとわかります。
その場合は、CDドライブが機能しませんので、BIOSの設定であらかじめCDドライブ優先に変更していだだくことになります。
これについてはメーカーごとに方法が違いますのでこちらを参考にしてください。
BIOS起動順位の変更
起動後すぐ下記のキーを押すとBIOS画面になるようですが、
詳しくはメーカーにご確認ください。
富士通: F2キー
NEC :F2 キー
東芝 :F2キー
Lenovo(IBM): F1キー
HP(Compaq):F10キー
DELL:F2キーまたは、「CTRL+Alt+Enter」キー
日立:F2キー
パナソニック:F2キー
シャープ:F2キー
ソニー:F2キー
なお、ハードディスクが入ってない場合は、ハードディスク優先設定であっても、
CDブートになりそのまま使えます。
つまりこの場合は、BIOSでcdブート優先にする必要がありません。
IDとパスワードの入力でセッティング完了!!
起動後、最後に表示されるページにはIDとパスワードを要求されますので、
返信メールで送ってきた本文に記載してあるIDとパスワードを入力してください。
これによりパソコンへの登録は終了し、以後この作業は必要ありません。
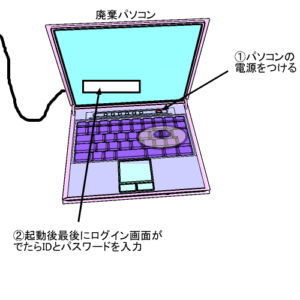
以上でセットアップは終了です。
ここまでくればあとはweb上の管理ページの使い方が、わかればOKです。
アットビュー管理画面の使い方
アットビューの各種設定を行うweb上の管理画面へは通常使っている別のパソコンやタブレット端末からアクセスします。
こちらも返信メールで送られたIDとパスワードを入力してログインしてください。
※パスワードは管理画面で変更してください。
アットビューのブログ機能を使いたい方は

トップページをブログにすることで、起動後のページがブログになります。
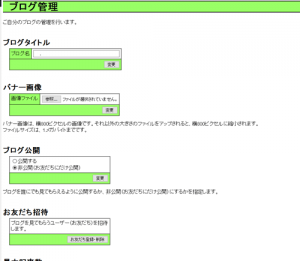
ブログは公開・非公開が選べます。
またお友達招待(アットビューを使ってIDを持っていることが前提)を使って、アットビューを使っているほかのユーザーとの非公開のブログの共有も設定できます。
ブログの書き込みはwebからと携帯メールからの二つの方法で投稿できます。
携帯メールはあらかじめ使用するメールアドレスを管理画面で登録することでできます。
※スマートフォンからのメールがHTMLの場合は、文字化けすることがあります。
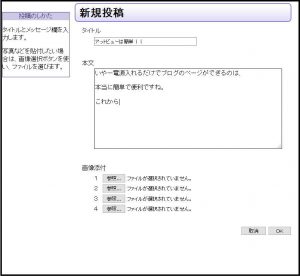
仕事で使いたい方は(デジタルサイネージなど)

起動後のURLをあらかじめ用意されたweb上のコンテンツのURLの設定することで
起動後、そのwebを表示させることができます。
子ども用での使い方は
①トップページに見せたいホームページを選んでそのURLを登録します。
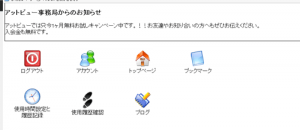

任意アドレスに設定したホームページがパソコンの起動後に自動的に表示されます。
またこのブックマークを使うと、自由にリンク集を作成でき、起動後そのリンク集が表示されます。
※旧式PCを使うことを前提にしたシステムですので、パソコンの高いスペックが要求されるページなどや最新のブラウザでないとご覧になれないコンテンツなど、正常に表示できない場合があります。
②仕様時間設定と履歴記録をすることができます。
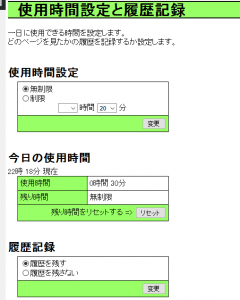
時間の延長はあらかじめ設定したメールアドレスから、指定のメールアドレスへ空メールを送ることで
延長できます。これは使っていてとっても便利です。
- あうるネットからのメッセージ
- あうるネットに関するマスコミ報道
- あうるネットのセミナー・講演
- お問合せフォーム
- お問合せ全般
- かたゑ庵お問合せフォーム
- アットビューPCチェックアプリケーションダウンロードページ
- アットビューその他アイデア集
- アットビューの家族ブログ(標準装備アプリ)
- アットビューブース展示
- アットビューマニュアル
- アットビュー利用料
- アットビュー子ども用のご案内
- アットビュー子ども用利用者の声
- アットビュー無料体験
- インターシップできていただいた方
- カート
- クラウドファンディング用準備ページ非公開
- コロナで関心高まるSDGs、今こそアットビューの出番
- コロナで関心高まるかSDGs、今こそアットビューの出番
- コロナ後の生き方を今こそ問う、アットビュー無料提供の趣旨
- ショップ
- セミナー・ワークショップ予定
- セミナー・講演
- デジタルサイネージSYSTEM事例
- パスワード取得フォーム
- マイアカウント
- 一人暮らしの老人とのメッセンジャーとしてご提案
- 会員用ログインページ
- 会社概要
- 公民館や公共施設の部屋案内版管理クラウドシステム
- 公民館用アットビュー
- 古いパソコンもマステでこんなにきれいに
- 古いパソコンをセットアップ方法
- 古いパソコン無料で引き取ります
- 市町村緊急一斉メールをそのままweb表示へ
- 廃棄パソコンと環境破壊
- 支払い
- 東京五輪に環境デジタルサイネージのアットビューを
- 緊急メールde伝言板アプリ
- 緊急メールをそのままwebへ(メールde伝言板ボード)
- 高齢者対応ブログ専用マシンを作る方法